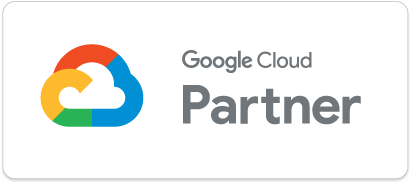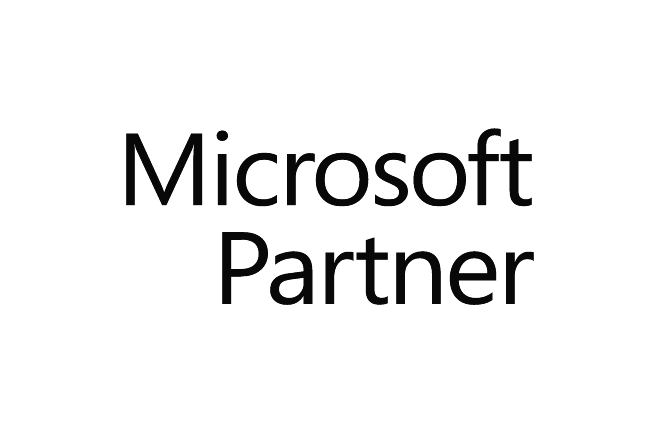In this article we will show you how to export your Trello boards as JSON-files, and how to import these files to another tool.
Export a board from Trello

Step 1: Go to the board menu and click on “more”

Step 2: Select “Print and export”

Step 3: Select “Export as JSON”

JSON stands for JavaScript Object Notation and is a lightweight data-interchange format. The Trello board will be displayed in your internet browser in JSON-format looking something like this.

Step 5: Download the JSON-file
To download the JSON-file, just right-click on the page, select “Save as” (or “Archive page as”) and choose format “File source”.

Since you’re looking at how to export your boards from Trello, you might want to know how to import your boards somewhere else. Let’s go through how you can import your Trello boards to another tool.
Import a board from Trello to Upwave
If you’re looking for a visually pleasing and powerful alternative to Trello, where you can easily import all your Trello boards and continue working on them, Upwave might be just what you need. Now that you’ve exported your Trello board as a JSON-file, just follow these simple steps to get that board into Upwave.
Step 1: Create an Upwave account

Go to www.upwave.io and sign up – and don’t worry, you don’t have to commit to anything! The 14-day free trial lets you try and see if the tools is right for you, no credit card needed.
Step 2: Select (or create) the team you want to import your board to

Step 3: Click on the three dots next to the team name and select “Board import”

Step 4: Select the JSON-file you downloaded and click “Start import”

Trello does not include user information in their export. Therefore, when you import your board to Upwave, you get the option to add name and email address for your Trello board members, inviting them to your Upwave board. This ensures that comments and assigned cards will be mapped to the right person.
Voilá – your board is now imported!

PS: Upload your own background to make it even more visual!

What gets imported?
- Cards (including cover photos)
- Subtasks
- Due dates
- Members (by manually linking names of Trello users to Upwave members)
- Comments
- Attachments
- Labels (turns into color categories)
Do you need to export and import multiple boards from Trello?
If you have a Trello Business or Enterprise account, you can export all your Trello boards and data in a single export. Contact us directly and we will help you select, import and organize your data into Upwave.